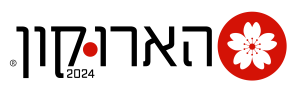פתח דבר
תקנון זה מכיל קווים מנחים על-פיהם יש לעבוד במידה ואתם מעוניינים להשתתף באחד מאירועי הדגל* של כנס הארוקון.
התקנון בא לפרט גבולות תקינים לקבצים הנשלחים לסגל הכנס, מה יתקבל, מה לא יתקבל, ובנוסף טיפים ונתונים נוספים שיכולים לשפר את העלייה שלכם לבמה.
התקנון מפרט נושאים מרכזיים המרכיבים את המערך הטכני לכלל האירועים:
שמע, הקלטה ועריכה, תאורה והקרנה, תמונות וסרטונים.
בסוף התקנון ניתן למצוא מדריכים וכלים שיאפשרו לכם לבדוק ולשפר את איכות הקבצים שאתם שולחים, ובכך למנוע את פסילת הקבצים שאתם מגישים לנו.
בנוסף, בהמשך התקנון תוכלו למצוא סרטון טיפים שמתמצת ומסביר בצורה קלילה ממה יש להימנע וכיצד לעבוד נכון.
שימו לב – ההנחיות והדרישות המצורפות כאן אינן מחליפות את תקנון האירוע המבוקש, אלא משלימות אותו. תחילה יש לקרוא בעיון את תקנון האירוע, ולאחר מכן גם את התקנון הטכני, על-פי ההנחיות שניתנו בתקנון האירוע.
*בכנס זה “אירועי דגל” מתייחסים לתחרות הקוספליי.
שמע
קובץ השמע הוא הקובץ שמלווה את כל זמן העלייה שלכם לבמה. הוא יכול להכיל מוזיקה, דיאלוג, אפקטים וכו’.
ישנם מספר דברים שיכולים להביא לפסילת קובץ שנשלח אלינו, והם:
- קפיצות ווליום (צעקות פתאומיות, דיבור חלש ולאחריו דיבור חזק, פגיעות במיקרופון וכו’)
- קובץ שאינו חתוך נכון (קטוע ומתחיל בפתאומיות, עיכוב ארוך ולא מתוכנן וכו’)
- איכות ירודה (קובץ שעבר המרה וכתוצאה מכך נפגעה איכותו המקורית)
מדד נוסף לקביעת איכות מצורף בנספח 2.
דוגמאות לקובץ איכותי וקובץ לא איכותי:
דוגמה לקצב סיביות גבוה ונמוך (מומלץ להקשיב בעזרת אוזניות/רמקולים איכותיים)
קצב סיביות גבוה
קצב סיביות נמוך
הקלטה ועריכה
עם הוספת הקלטה של דיאלוג/דיבור לקובץ השמע שלכם, יכולים לצוץ תוצרי לוואי שעלולים לגרום לאי-נעימות לאוזן.
עיוות/ דיסטורשן
מקור רעש חזק מדי הנכנס למיקרופון שלכם יכול לגרום לשמע להתעוות ולצרום.
מצורפת המחשה לשמע נקי ומולו שמע עם עיוות.
דוגמה לסאונד נקי וברמה טובה ובניגוד אליה דוגמה לסאונד חזק מדי המלווה בדיסטורשן
סאונד נקי
סאונד עם דיסטורשן
הד
הדהוד קול נשמע לא טוב דרך מערכת ההגברה, ולכן הד לא מכוון יכול לגרום לאי הבנת הדיבור.
איזון ווליום
רמה חזקה מדי של מוזיקת הרקע בקובץ עלולה להתנגש עם הקלטת הדיבור ולהעמיס על האוזניים.
דוגמה לאיזון ווליום נכון, בה הדיבור מובן, ובניגוד אליה דוגמה לאיזון ווליום שגוי, בה לא שומעים את הדובר
איזון ווליום נכון
איזון ווליום שגוי
כיצד להימנע מהפרעות אלו?
- הקלטה בווליום הגיוני ומאוזן תמנע ברוב המקרים עיוות הסאונד. נסו להקליט מספר פעמים ולהבין מה הרמה הרצויה. טיפ: לרוב תוכנות ההקלטה יש סממן ויזואלי המראה לכם את עוצמת ההקלטה.
- שמירת מרחק הגיוני מהמיקרופון תמנע רעשי פה לא רצויים (נשימות וכו’).
- הקלטה בחדר שקט וללא הד (יש להימנע מחדרים גדולים, חדרי שירותים וכו’).
- הקלטה מתחת לשמיכה או בתוך אוטו דומם בסביבה שקטה.
הסברים על תוכנות העריכה ניתן למצוא בנספח 1.
תאורה והקרנה
התאורה באולם הראשי בנויה משני סוגים בסיסיים: שטיפות (הארת קדמת הבמה באור לבן) ופנסים צבעוניים סטטיים.


בדרישות התאורה נבקש לפרט לנו ככל הניתן כיצד תרצו את התאורה בזמן העלייה שלכם לבמה, ואנחנו נשתדל לכתוב את התאורה בצורה שתשקף את בקשותיכם בצורה המיטבית.
בקשות התאורה צריכות להיות רשומות בפורמט של תזמון:
תזמון (Timestamp) – כתיבת הוראות לפי זמן. לעיונכם דוגמה לכתיבת תזמון לתאורה של סקיט:
00:00 – 00:18 – בלי תאורה על הבמה.
00:18 – 00:36 – תאורה מעומעמת רגילה בכל הבמה.
00:36 – 00:48 – תאורה כחולה בכל הבמה.
00:48 – 01:05 – תנועת פנסים סטטיים מחליפים צבע מסביב לדמות ועליה.
01:05 – 01:25 – פנסים סטטיים מהבהבים לסירוגין בצבע אדום.
01:25 – 01:27 – התמקדות כל הפנסים על הדמות בתאורה לבנה, חושך על שאר הבמה.
תמונות וסרטונים
רזולוציה – הרזולוציה מייצגת את כמות הפיקסלים בתמונה, ונספרת לפי כמות הפיקסלים הבונים את התמונה לרוחב ולגובה. מספר פיקסלים גדול יותר הבונה את התמונה מאפשר תמונה באיכות גבוהה יותר, אך אינו מבטיח זאת.
יחס גובה-רוחב (Aspect Ratio) – יחס רוחב התמונה לגובהה. הדרישה היא לתמונות רחבות (עם עדיפות ליחס 16:9, ו- 1920×1080 פיקסלים). קחו בחשבון שתמונה עם יחס גובה-רוחב אחר עלולה להיחתך מעט על מסך המקרן.
דוגמא ליחסי גובה-רוחב
תמונה ביחס 16:9

תמונה ביחס 4:3

דרישות עבור תמונת עלייה: תמונה ברורה ורחבה, (עם עדיפות ליחס 16:9, ו- 1920×1080 פיקסלים). קובץ באיכות ויזואלית נמוכה עלול להיפסל גם אם יהיה ביחס הרצוי.
דוגמא לתמונה באיכות גבוהה ולתמונה באיכות נמוכה
איכות גבוהה

איכות נמוכה

סרטון – ישנם מספר פורמטים של קבצי וידאו שנוכל לעבוד איתם ואותם נקבל: mp4, avi, wmv, mov. כל פורמט אחר עלול להיפסל.
שימו לב: את הוידאו יש לשלוח כקובץ אחד בלבד, הכולל בתוכו את רצועת השמע. לא נקבל קובץ וידאו וקובץ שמע שיישלחו בנפרד. בנוסף, במידה ויש שימוש בכתוביות, נא להטמיע אותם בתוך הסרטון ולא לייצא אותם בנפרד (SRT, ASS).
ניתן לעיין בנספח 1 על מנת ללמוד על תוכנות העריכה האפשריות לסרטונים.
דרישות השמע וההקלטה המפורטות בסעיפים קודמים רלוונטיות גם לסרטונים שאתם שולחים וגם הם יכולים למנוע מהסרטון להתקבל. על מנת לדעת כיצד לייצא את הסרטון עם איכות שמע גבוהה, מומלץ לעיין בנספח 3 לתקנון.
סרטון טיפים טכניים
נספחים ומדריכים נלווים לתקנון
נספח 1: הורדות ומדריכים לעריכת וידאו וסאונד
בשלב שלאחר איסוף חומרי העלייה לבמה (הקלטה, מוזיקה, וידאו), צריך לערוך אותם יחד. יש לחתוך חלקים מתים (שבהם אתם לא מדברים), טייקים לא מוצלחים או פספוסים, ולבסוף לאזן בין עוצמות השמע לכדי קובץ אחיד. על מנת לעשות זאת, מומלץ להצטייד בתוכנת עריכה טובה.
בסוף העריכה, יש לייצא את הקובץ באחד מהפורמטים wav או flac, כיוון שהם יותר איכותיים וקל יותר לייצא אותם בפורמטים אלו. במידה ותעדיפו לייצא ל-mp3, תצטרכו להוריד פלאג-אין שנקרא LAME.
במידה ואתם יודעים לעבוד עם תוכנות מקצועיות, נהדר! מומלץ להשתמש בהן עבור סידורי הסאונד והכנת קובץ הוידאו, תלוי עם מה אתם עולים. לעומת זאת, אם אתם מבולבלים ולא יודעים מאיפה להתחיל, זה בדיוק המדריך בשבילכם!
עריכת סאונד: במידה ואתם מחפשים תוכנה חינמית וקלה לעריכת סאונד, אנחנו ממליצים להשתמש ב-Audacity. התוכנה הזו תוכל לעזור לכם להגביר או להנמיך ווליום, לחתוך חלקים מתים ולסדר אותם ביחד עם אפקטים שתרצו להכניס או באופן כללי לתזמן אותם עם המוזיקה והלך הרוח של הסקיט. בשביל להוריד את התוכנה, לחצו כאן.
על מנת להתקין את LAME, תוכלו להשתמש במדריך ההתקנה (מסודר לפי מערכות הפעלה).
לאחר שתורידו את התוכנה, ייתכן שהיא תיראה מעט מבלבלת עקב ריבוי האפשרויות, אך אל דאגה! מצאנו לכם מדריך נהדר ממש כאן.
עריכת וידאו: עבור עריכת וידאו אנחנו ממליצים על מספר תוכנות – VideoPad ו-DaVinci Resolve.
- VideoPad – ישנן שתי אפשרויות לשימוש בתוכנה זו:
- גרסה חינמית מוגבלת – מאפשרת שני ערוצי וידאו ושני ערוצי אודיו, ללא הגבלת זמן.
- גרסה מלאה לתקופת ניסיון – תאפשר לכם להתנסות בכל האפשרויות של התוכנה, אך לזמן מוגבל. ניתן להוריד את הגרסה החינמית כאן.
כמו כן, יצרנית התוכנה, NCH Software, סיפקה עבורכם סרטוני הדרכה! אתם יכולים לבדוק אותם בפלייליסט מיוחד שהיצרנית הכינה.
- DaVinci Resolve – תוכנה שבעבר הייתה בתשלום, אך הפכה לחינמית וקיבלה הרחבות רבות וכיום היא נחשבת לתוכנה מועדפת עבור עריכת סרטונים בעלי כמויות גדולות של ערוצי וידאו ואודיו.
אתם מוזמנים להוריד את התוכנה בלינק ולצפות בסרטון ההדרכה. הסרטון אמנם ארוך, אך גם מקיף ולכן אנו ממליצים עליו. אם תרצו בכל זאת לקצר, החלק הרלוונטי ביותר בשבילכם מתחיל ב- 5:53 ונמשך כעשר דקות.
נספח 2: מדריך לבדיקת איכות קבצי סאונד
(יש צורך לקרוא את פרק השמע לפני קריאת הנספח)
בדומה לקביעת איכות תמונה, קביעת מדד מדויק עבור איכות קובץ שמע יכול להיות מסורבל. עם זאת, בנספח זה נוכל לתת לכם מעט מושגים טכניים יבשים שיכולים לתת אומדן לאיכות הקובץ שלכם.
נעבור רגע על המושגים שיעזרו לנו בנושא:
קצב סיביות (Bit rate) – קצב הסיביות הוא מדד ליניארי לאיכות השמע של קובץ נתון. ככל שיש בשמע יותר מידע – כך הוא יותר איכותי. קצב סיביות נמדד ביחידות של קילוביטים לשנייה (kbps). קצב סיביות נמוך של קובץ שמע יגרום לקובץ להישמע לא ברור ובאיכות “נמוכה”.
דוגמה לקצב סיביות גבוה ונמוך (מומלץ להקשיב בעזרת אוזניות/רמקולים איכותיים)
קצב סיביות גבוה
קצב סיביות נמוך
העלאת איכות (Upscaling) – שמירה מחדש של קובץ בעל קצב סיביות נמוך כקובץ בעל קצב סיביות גבוה יותר.
הפעולה גורמת לכך שלמראית עין, לקובץ החדש יש קצב סיביות גבוה, אך בפועל כמות המידע האמיתי שנמצאת בו נמוכה יותר, בהתאם לקובץ המקורי, ואיכות השמע בו נשארת נמוכה.
על מנת לבדוק את איכות המוזיקה ניתן להשתמש בתוכנה Fakin’ The Funk אותה ניתן להוריד כאן.
כדי לייבא את הקבצים לכלי, לחצו על כפתור התיקייה, סיירו וציינו את התיקייה בה הקובץ שלכם נשמר.
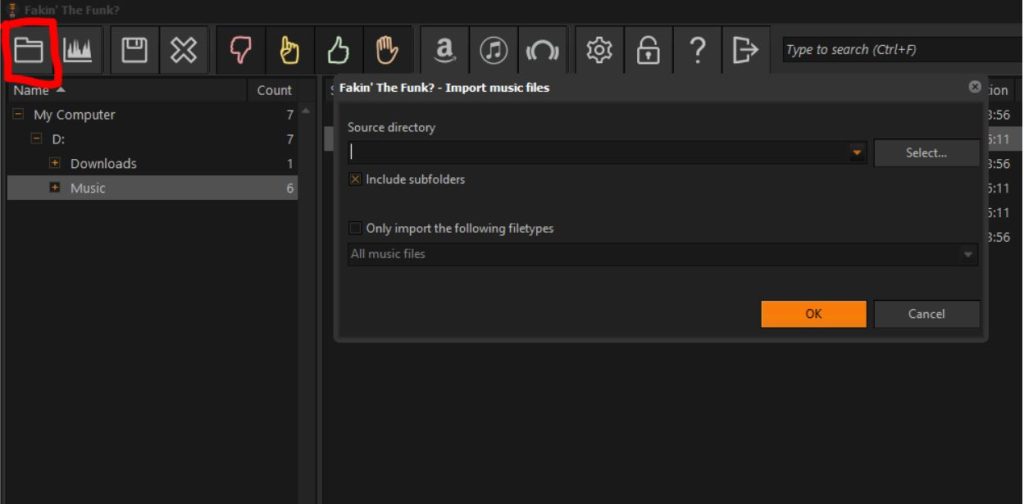
לאחר מכן תראו מסך הדומה לזה:
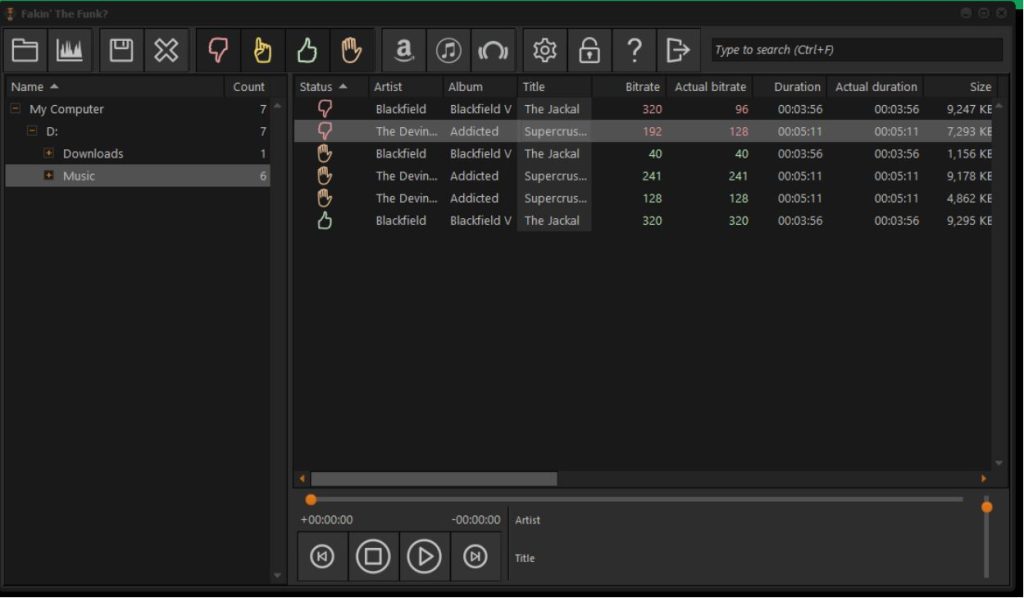
כמו שאתם רואים, הקבצים שלכם יוצגו במסך כאן. שתי העמודות החשובות בשבילכם הן העמודות הבאות:
- Bitrate – ה-bitrate של הקובץ, כפי שרשום עבור הקובץ במערכת ההפעלה.
- Actual Bitrate – ה-bitrate של הקובץ בפועל, על פי ניתוח שהכלי ביצע.
הקובץ שלכם יכול להיות מסומן בשלושה צבעים:
ירוק – הקובץ הגיע באיכות גבוהה, רשום בפועל באיכות גבוהה ותוכן הקובץ מתאים לאיכות שבה הוא רשום.
צהוב – ה-bit rate שרשום במערכת תואם למה שקיים בפועל, אך האיכות אינה מיטבית. אתם לא צריכים לדאוג כל עוד ה-bit rate שרשום כאן הוא מעל 192kbps.
אדום – ה-bit rate שרשום במערכת אינו תואם את מה שקיים בפועל, מה שאומר שזוהה ביצוע של upscaling עבור הקובץ. במידה וזה קורה, הקובץ אינו תקין ויש להחליף אותו בקובץ חדש ממקור אחר.
נספח 3: טיפול בהגדרות הסאונד בזמן יצוא וידאו
(יש צורך לקרוא את פרקי השמע והסרטונים ואת נספח 2 לפני קריאת נספח זה)
כאשר תייצאו את הסרטון שלכם מתוכנת העריכה לקובץ, תצטרכו להגדיר באיזה איכות תרצו לייצא אותו. חלק מהגדרות אלו הן הגדרות השמע שיגיע אל הסרטון, וגם פה יש להתייחס לקצב הסיביות עליו דיברנו קודם.
כפי שכתוב בנספח 2, הדרישה המינימלית של שמע באירועי הקוספליי הוא bit rate של 192kbps. עם זאת, כשמייצאים את הסרטון ב-HD בכל תוכנה שהיא, לעיתים מתפספס עניין ה-bit rate של האודיו. אנחנו כן מעוניינים לקבל מכם סרטון שעבר ייצוא ב-bit rate גבוה עבור האודיו (לפחות 192kbps), ולכן הכנו מדריכים לתוכנות הבאות, המפרטים איך להעלות את ה-bit rate של האודיו בסרטון שלכם.
DaVinci
במידה ואתם משתמשים בתוכנה זו, תוכלו ללחוץ על Deliver בתפריט התחתון על מנת לבצע את הייצוא לסרטון. ודאו שההגדרות הן על Single Clip (כלומר, אתם מוציאים סרטון יחיד עם timeline אחיד ולא בתור קטעי וידאו נפרדים) ומכילים את ההגדרות הבאות:
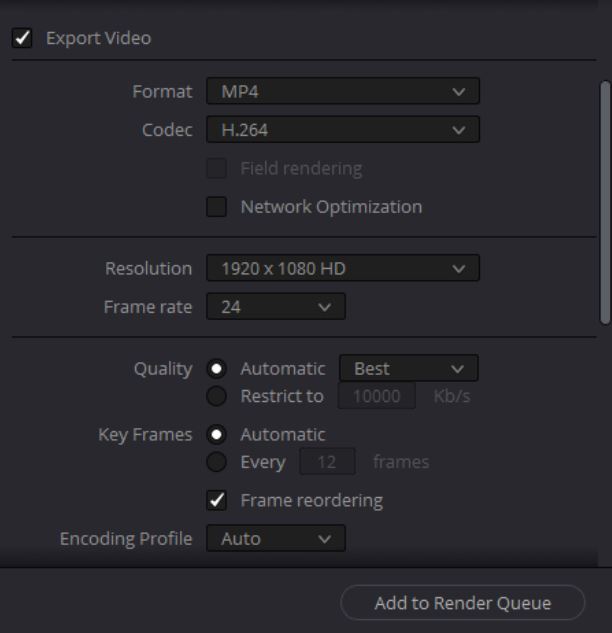
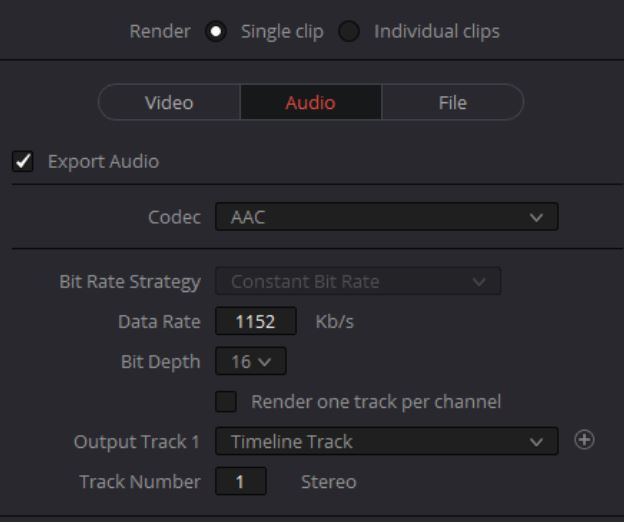
שימו לב שאתם לא משנים את ה-frame rate ל-30, אחרת התוכנה תיצור שגיאה.
VideoPad
התהליך בתוכנה הזו הרבה יותר פשוט (בעיקר בגלל ששם ההגדרות מפורטות הרבה יותר), צילמנו לכם גם אותו:
- על מנת לייצא את הסרטון, לחצו על Export Video ומשם על Video File.
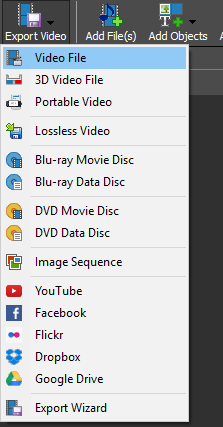
- בחלון שנפתח לכם, בחרו ב-preset של HD 1080p – כלומר, כל ההגדרות בתוכנה יותאמו במיוחד עבור Full HD. ודאו שההגדרות שנמצאות כאן בתמונה מופיעות גם אצלכם בחלון.
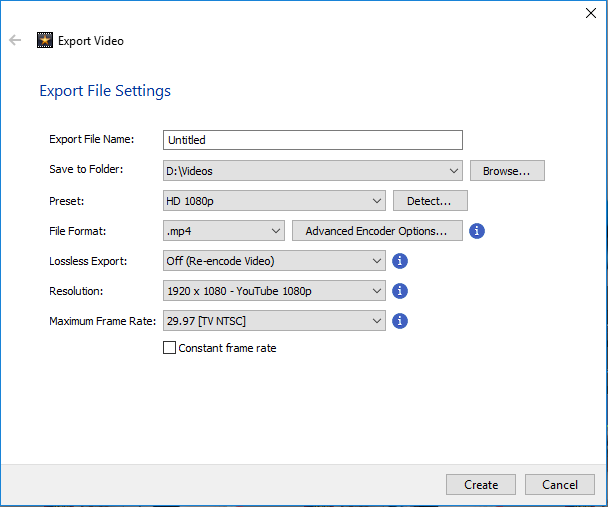
- על מנת לוודא שהאודיו שלכם בסדר, לחצו על Advanced Encoder Options. ודאו שההגדרות שכתובות בחלון אצלכם זהות לאלו המופיעות כאן בתמונה. לחצו על OK לסיום.
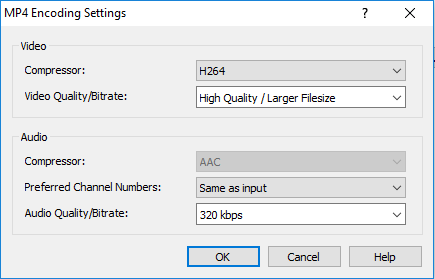
- לחצו על Create, וזהו! הסרטון שלכם מוכן, עם bit rate נהדר.
במידה ואתם נתקלים בבעיות במהלך ההרשמה או אם יש לכם שאלות הנוגעות לתקנון, אתם מוזמנים לפנות אלינו בכתובת המייל [email protected]
נשמח לענות על כל שאלה!